쇼핑몰 상세페이지 또는 제품 홍보를 위해서 포토샵에서 누끼 작업이 필요할 때가 많은데요..
작업을 해 놓으면 어느 곳에서나 사용할 수 있어서 편리하기는 하지만 작업과정이 쉽지 않습니다.
예전에는 포토샵에서 펜툴로 하나하나 따서 작업을 했지만 포토샵이 업그레이드 되면서 손쉽게 작업이 가능하게 업그레이드가 되었지만 누구나 손쉽게 할 수는 없었죠...
아무래도 포토샵에 대한 기본 지식이 있어야하고 프로그램도 있어햐 하니까요.
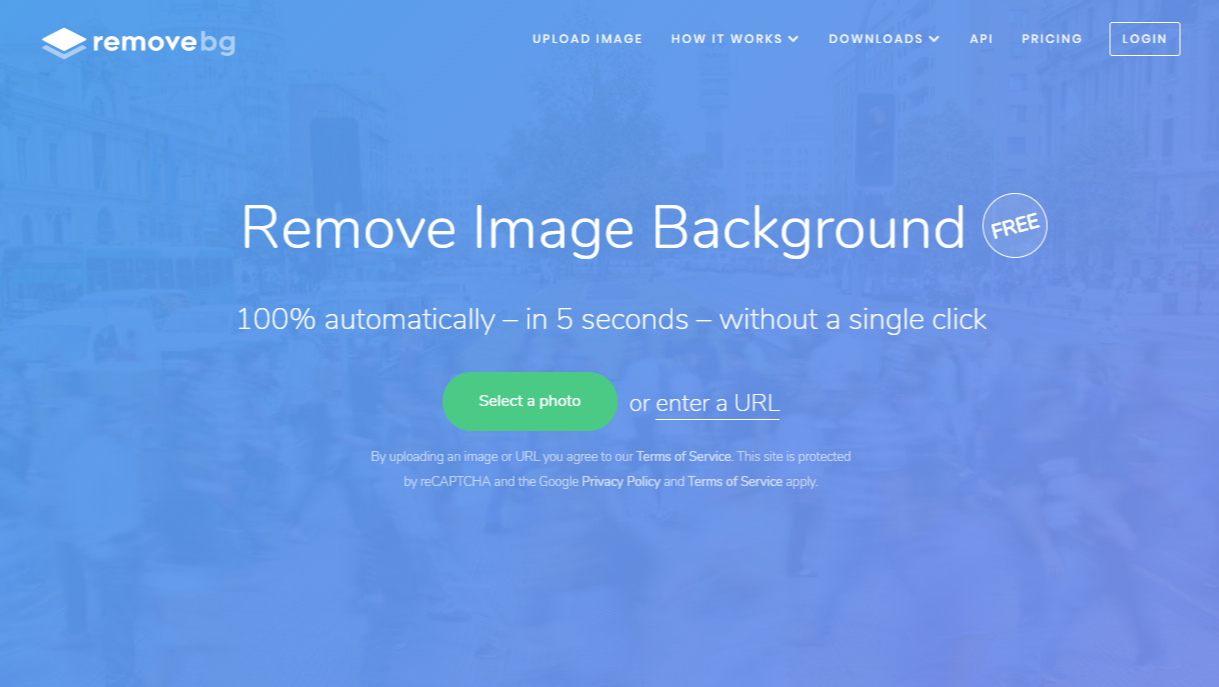
포토샵 없이 누끼를 딸 수 있는 웹사이트 Removebg를 소개합니다. (https://www.remove.bg/)
위에 보시는바와 같이 사진을 직접 올리거나 url 주소를 알고 있으면 주소를 넣어도 됩니다.
그럼 이제 성능이 어느정도 인지 확인이 필요하겠죠?
저는 처음부터 난이도가 높은 여자의 긴머리 헤어스타일의 누끼를 작업해보도록 하겠습니다.

위의 사진을 작업해 보도록 하겠습니다.

[Step 1] 메인페이지의 'select a photo'를 선택 후 이미지를 넣어줍니다.

위에는 5초라고 되어있는데 체감 시간은 더 빨랐어요...
[Step 2] 우측에 헤어 부분이 부자연 스럽네요.. 이때는 우측 하단의 'Edit' 버튼을 클릭해 줍니다.
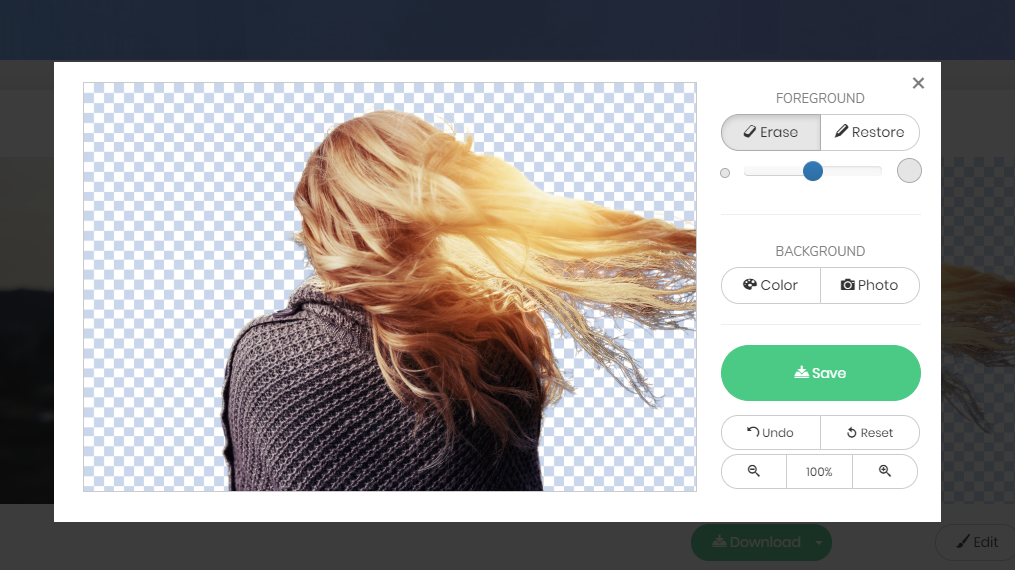
Erase : 지우개툴로 불필요한 부분이 있는 경우 지워 줍니다.
Resotre : 복구툴로 지워진 부분을 복구하는 경우 사용 합니다.
제가 사용한 이미지에는 손을 대지 않는게 좋을거 같습니다.
궁금하신 분은 직접 한번 사용해 보시면 제 말 뜻이 이해가 되실 듯 하네요..ㅎㅎ
뒤에 배경이 잘 지워졌는지 확인 하실 때는 배경 색을 넣어보시면 되는데요.
Background의 Color을 변경해보시면 됩니다.
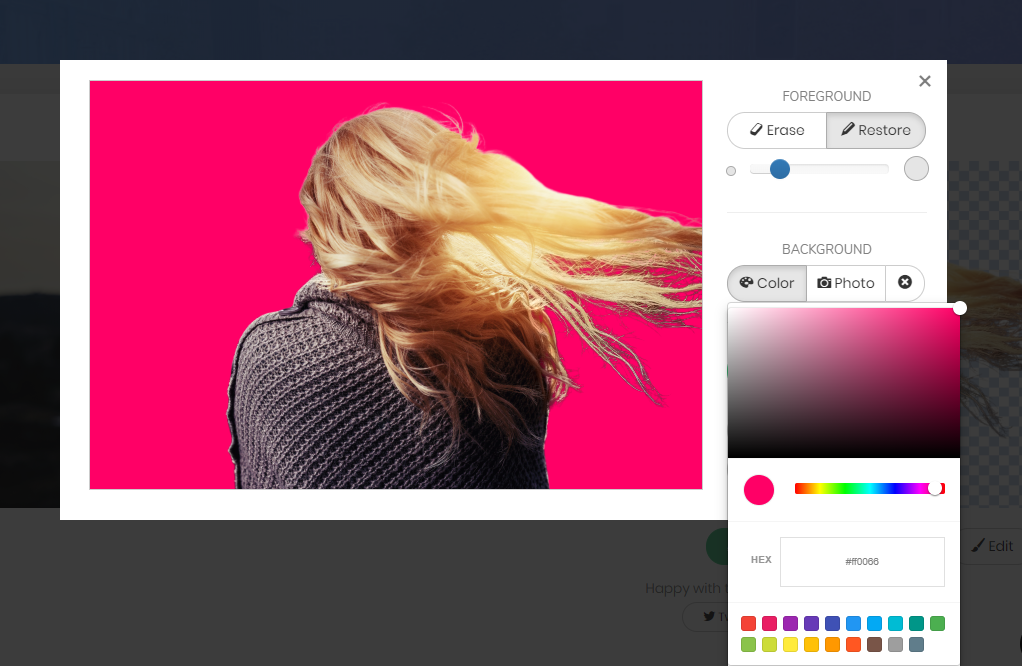
위와 같이 배경색을 넣어 보실 수도 있으며 배경 사진을 넣어볼 수 있습니다.
Undo(되돌리기)와 Reset(초기상태로) 버튼으로 초기 상태로 되돌리실 수도 있으니 여러가지 작업을 해보시기 바랍니다.
참고로 배경색과 배경사진을 없애기 위해서는 Background의 'ⓧ'를 누르셔야 됩니다.
[Step 3] 확인이 끝나셨으면 이미지를 저장해주시면 되는데요. Save로 저장해 주세요.

만족할 만한 결과물은 아니지만 처음부터 너무 욕식을 내었던거 같네요...
위의 이미지는 포토샵으로 작업해도 난이도가 높은 작업물이거든요.
클릭 몇번과 짧은 시간에 비하면 괜찮은거 같습니다. 어디에 활용하느냐에 따라 작업이 더 필요할 순 있겠네요.
그래서 좀 더 쉬운 이미지를 작업해봤습니다.


위와 같은 그림의 경우 포토샵 없이 누끼따기에 만족스러운 결과물인거 같습니다.
이와같이 배경과 누끼를 따기위한 대상의 색이 차이가 나는 경우에 좀 더 선명하고 퀄리티 높은 작업물을 얻을 수 있습니다.
Removebg의 경우 데스크탑과 포토샵에 설치하여 사용하실 수 있으며 대량의 작업물 사용시에는 아래 내용을 참고해 주세요~
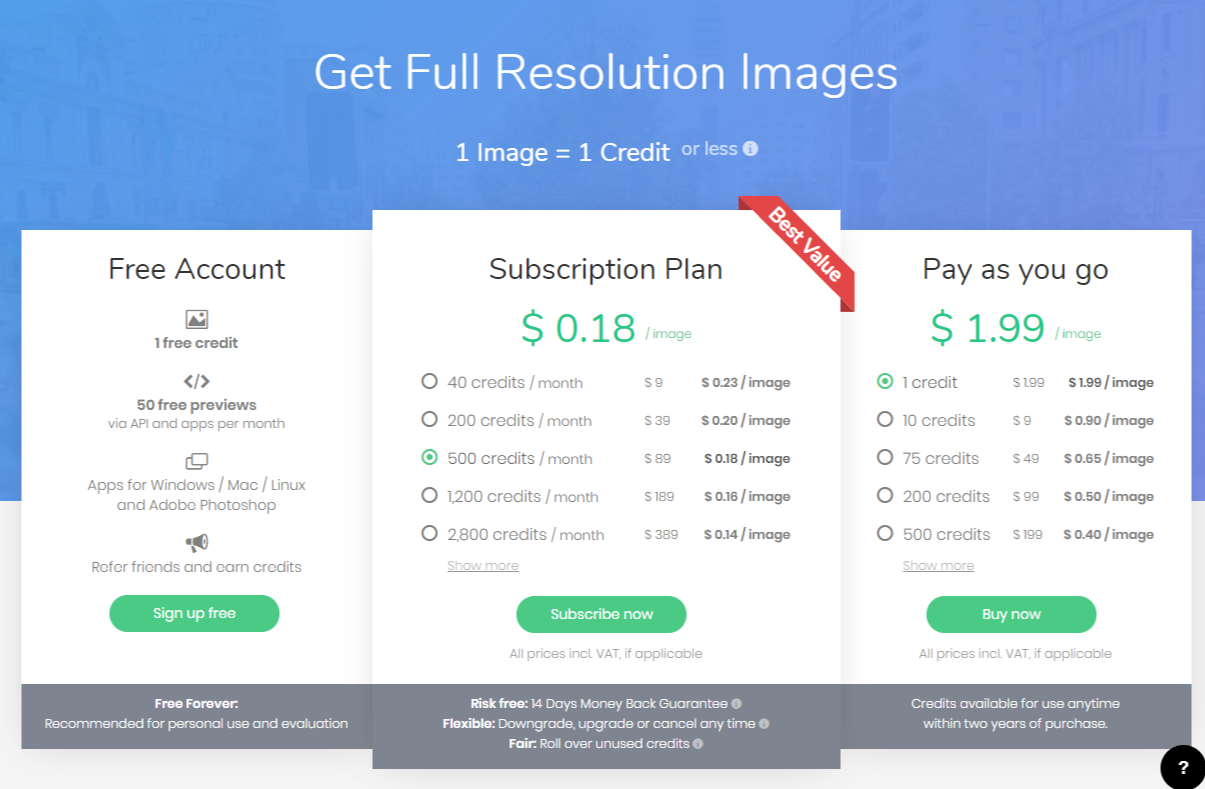
Pricing – remove.bg
Get Full Resolution Images and API Calls for remove.bg
www.remove.bg
가볍게 누끼를 작업할 일이 생기거나 빠른 누끼 작업이 필요할 때 사용하시면 좋을 거 같습니다.
'Design > Web' 카테고리의 다른 글
| 티스토리블로그에서 쓴 글이 구글에서 검색이 안될때 (0) | 2019.07.09 |
|---|---|
| 개인정보처리방침 만들기 [홈페이지 개설 전 필수 제작] (2) | 2019.07.08 |
| [무료소스]인스타그램아이콘 및 프로필레이아웃UI 다운받기 (0) | 2019.06.29 |
| 네이버 웹마스터도구의 사이트 검색 수집이 안될 때 (0) | 2019.06.19 |
| 뷰티 반응형 홈페이지 디자인 작업 (1) | 2018.04.13 |




댓글